过去曾经教过大家使用新版iTunes、iTools和免电脑也能通过iOS的GarageBand制作iPhone铃声,但随着iOS不断更新,苹果也持续为GarageBand更新版本,会发现到整体界面功能似乎有点变动,如果你想要在iOS 11上靠GarageBand来制作铃声,那这篇教程会非常适合你。
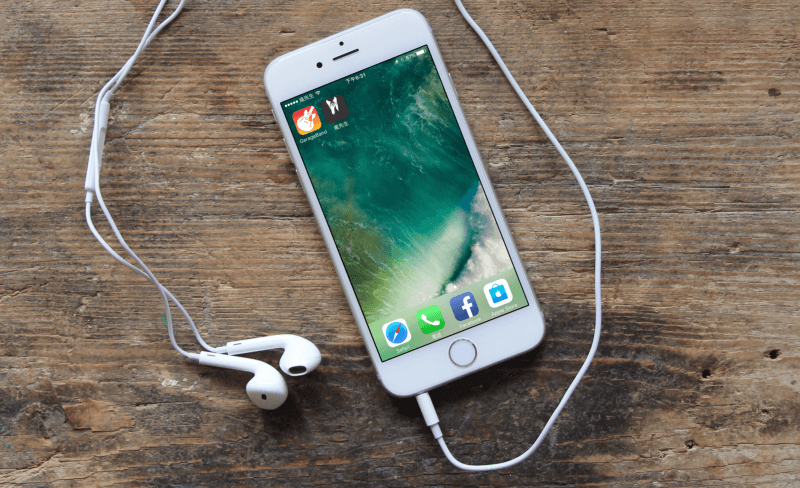
版本说明
本篇教程是使用iOS 11 搭配 GarageBand (v2.3.2) 制作铃声技巧,如后续有变动在请在这篇教程评论区留言告知,将会再更新。
Garageband 下载
在2013年后凡是有购买新iPhone、iPad或iPod Touch用户,苹果都会自动赠送这款GarageBand App音乐录制编辑工具,如果之前有删除的用户可以再下载回来,因为这款应用非常适用iOS用户。经常也会听见有些用户说无法下载或是看见需要付费,这可能与你购买二手的设备,没买过新机开通,自然就无法免费使用这款APP,不过也可以找朋友用他的Apple ID 帮忙登陆到app store到自己的设备下载,下载完后在登出换回自己的Apple ID即可。
铃声制作教学
步骤1. ▼开启GarageBand App,点选「录音机」。
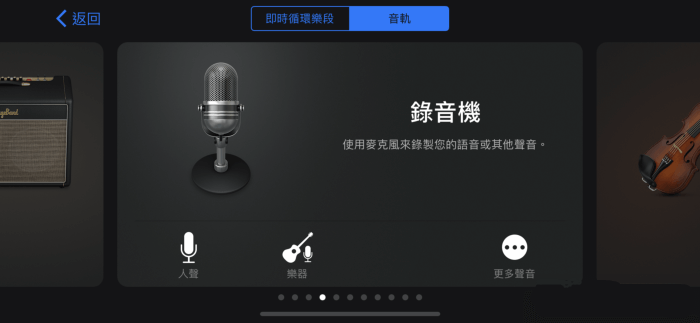
步骤2. ▼进入后点选左上角「三条」切换成时间轴轨符号。
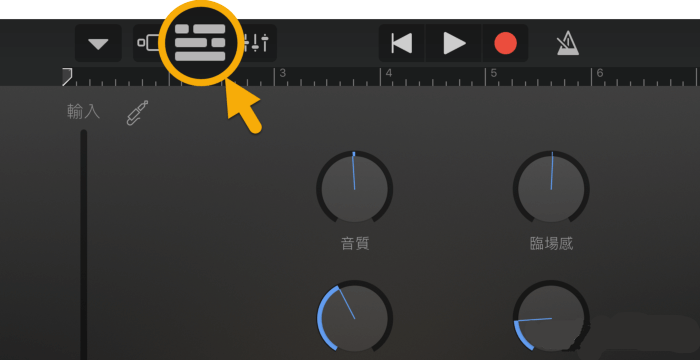
步骤3. ▼接下来,点选右上角「+」。
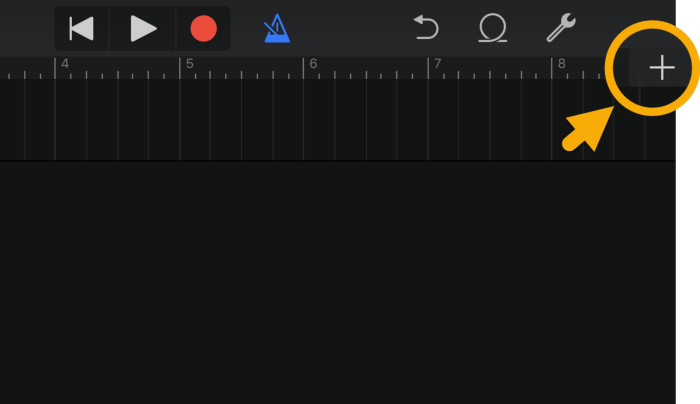
步骤4. ▼点击「8小节」。
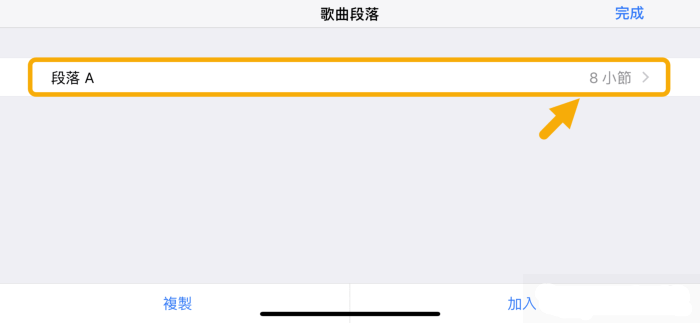
步骤5. ▼将段落长度改为「 30」后,点下右上角「完成」。
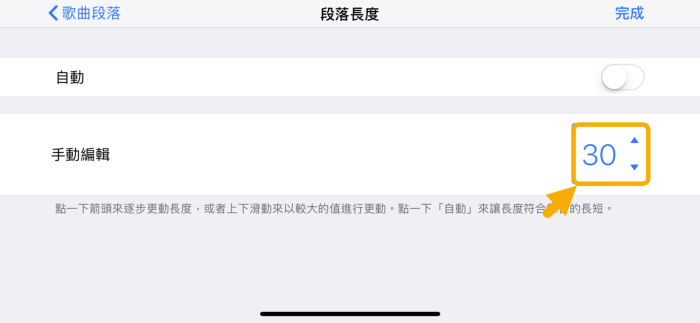
步骤6. ▼回到音轨介面,请点选一下右上角的「绕圈」图示。
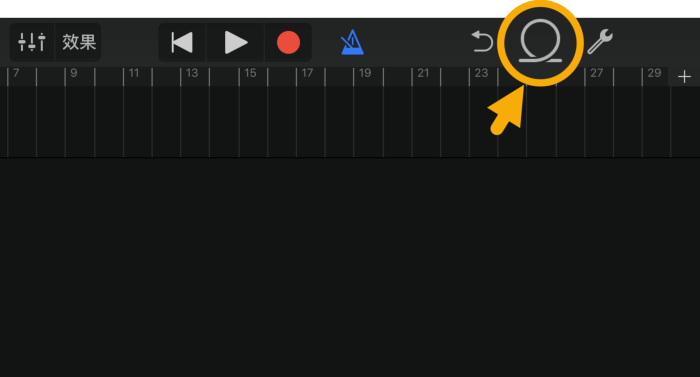
步骤7. ▼点选最底下从「档案」App浏览项目。
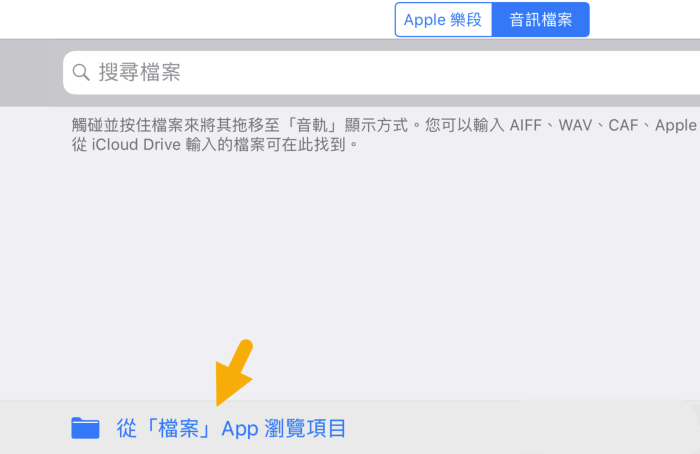
步骤8. ▼在最新项目内就可以看见设备内的MP3档案,如没有发现你想要的歌曲,请点击右上角「显示全部」。
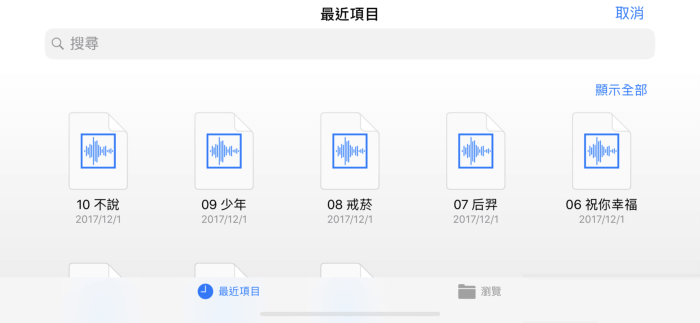
步骤9. ▼就会完整完整显示设备内的MP3音乐档案,点选要加入的档案。
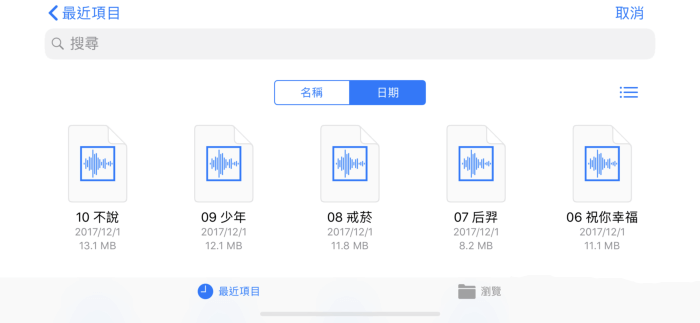
步骤10. ▼就会出现在音乐档案列表中,透过手指点住要汇入的音乐档案不放,就可拉至时间轴上。
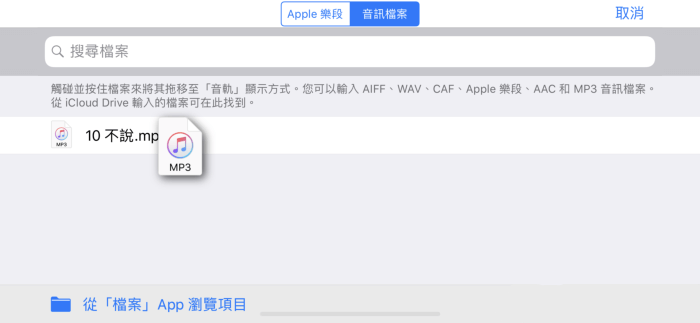
步骤11. ▼当音乐拉至时间轴上后,可透过左右拉杆去控制长度,建议先不要拉满,压住音乐轨左右拉动调整想要的段落,可点上方播放钮进行播放看看是否是自己想要的,确定后再拉满即可。
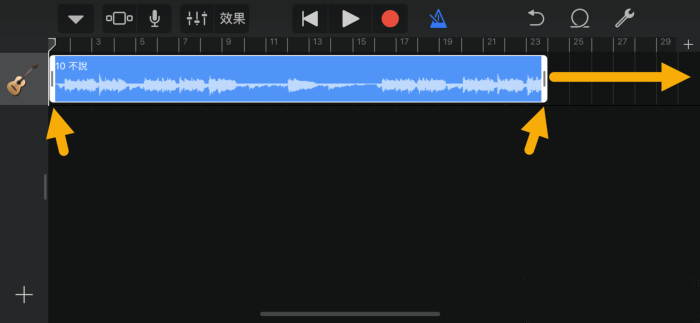
步骤12. ▼音乐制作确认后,点一下左上角「往下箭头」>「我的歌曲」。
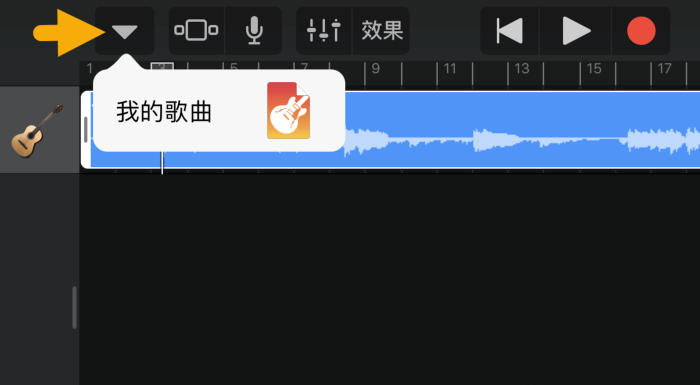
步骤13. ▼压住「我的歌曲」就会跳出选单,建议先替这份专案改名,方便以后辨识用。
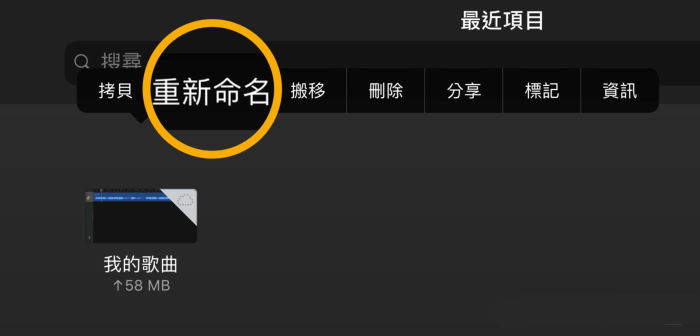
步骤14. ▼改为歌曲名字后按下「完成」。
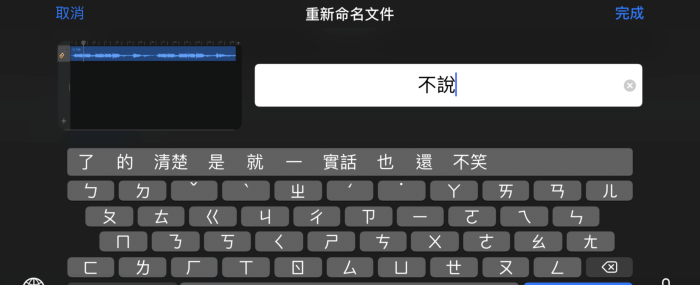
步骤15. ▼改再次压住刚制作的专案,并选择「分享」。
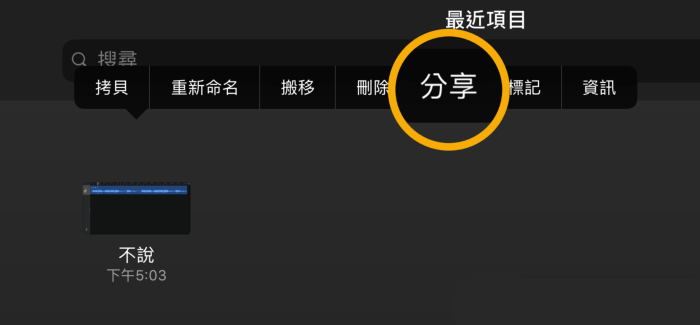
步骤16. ▼点选「铃声」。
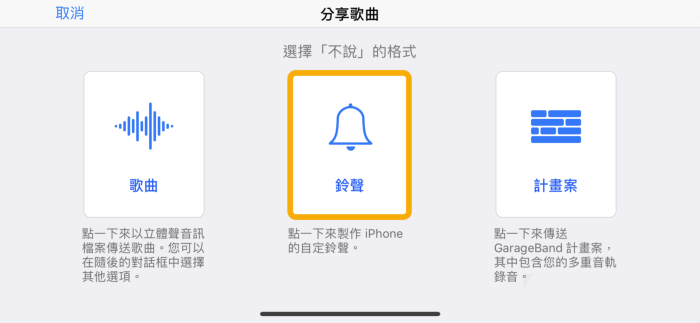
步骤17. ▼这里可以修改你想要的铃声名称,修改完毕后直接点右上角的「输出」。
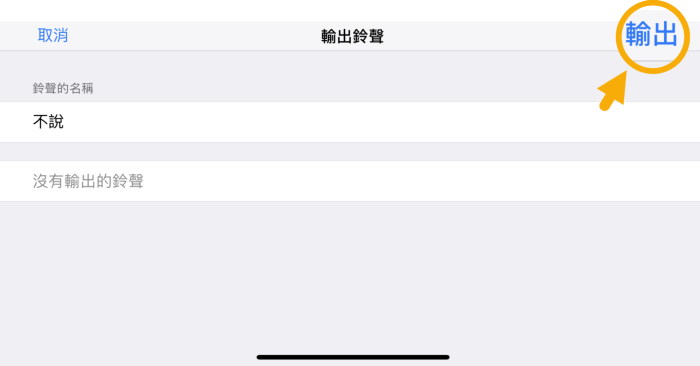
步骤18. ▼会出现铃声输出成功讯息,按下「好」,这就代表已经制作 iOS铃声已经完成。
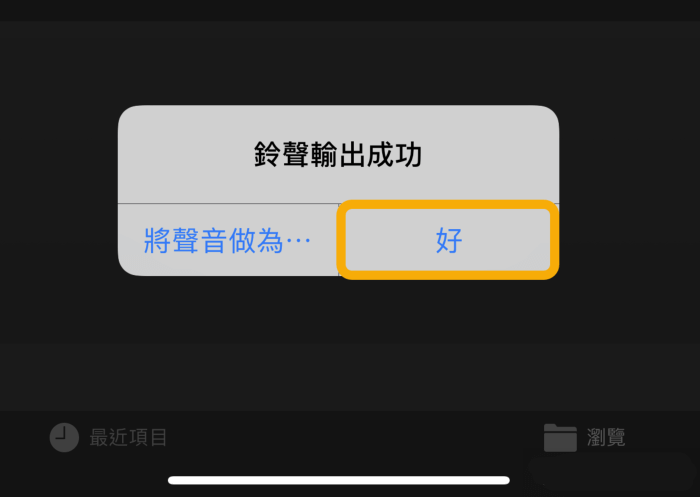
步骤19. ▼到iOS的「设定」>「铃声与触觉回馈」>「铃声」内就可以发现刚制作好的铃声档,点击就能套用。
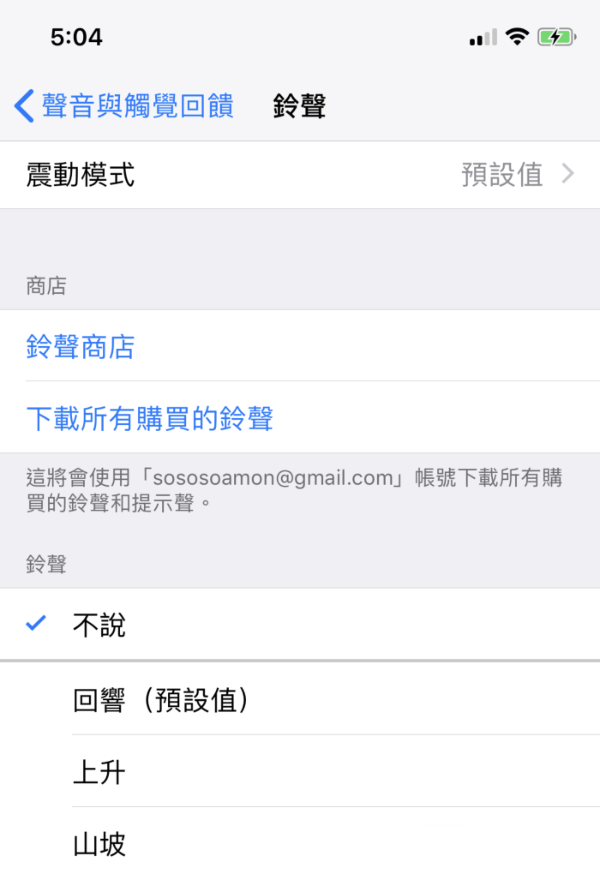
删除GarageBand铃声
如果从GarageBand上制作好的铃声要怎么删除呢?可以透过底下方式来操作。
步骤1. ▼压住专案后,选择「分享」。

步骤2. ▼点选「铃声」。
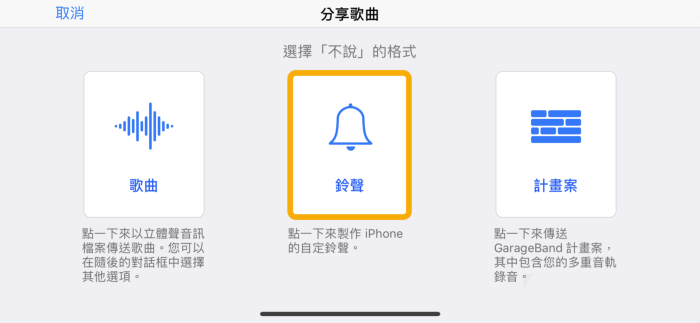
步骤3. ▼点击「您的铃声」。
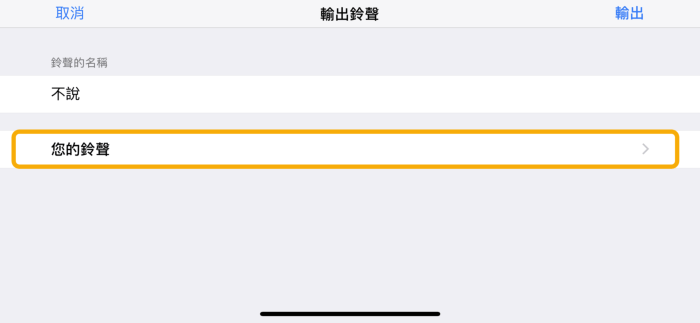
步骤4. ▼里面就会列出所有制作过的铃声清单,往左滑动就可删除铃声。
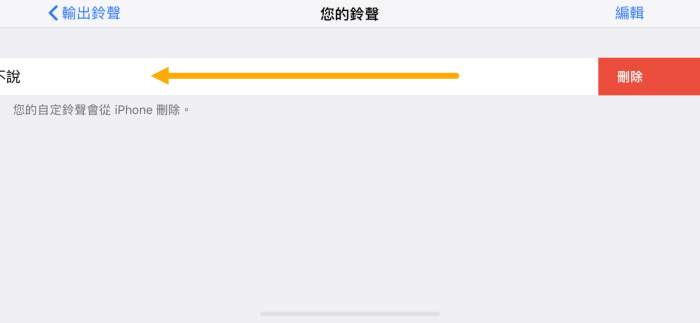
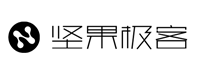
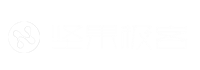
但是製作出來的鈴聲,在實際播放時都無法完整播放,最後面總是會直接消失,秒數上也沒有超過30秒限制,只有17秒多,一直弄不好Q_Q
感谢博主分享教程